|
|
|
|
|
|
| 1. 사진관리 메뉴 확인
|
| (1) 관리자 모드에 접속합니다. |
| (2) 사진앨범을 추가하기 위해서는 죄측 서브메뉴 중 '솔루션 관리' 의 하위 메뉴인 '사진관리' 메뉴를 클릭합니다. |
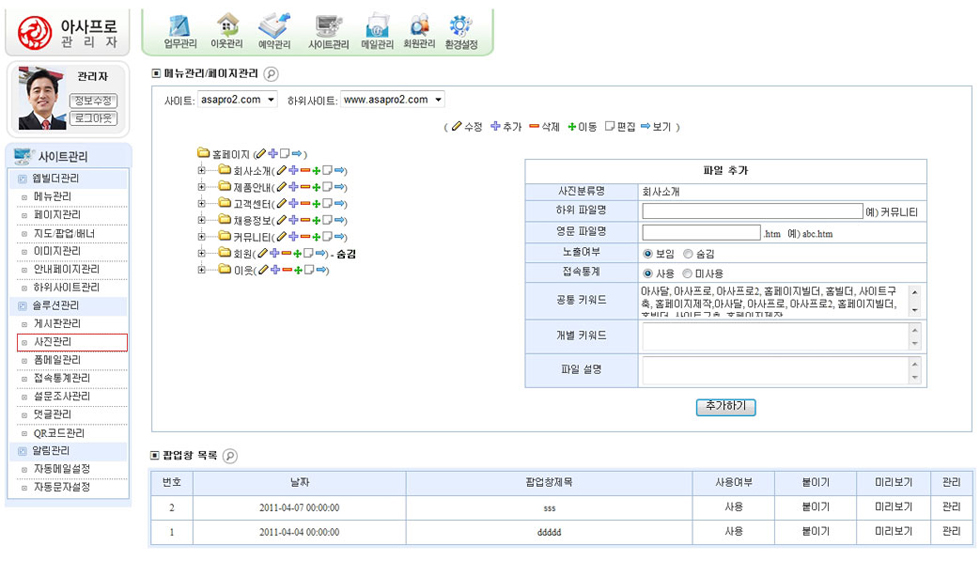 |
| 2. 사진관리 분류 확인 |
| (1) 우선 어떤 분류가 있는지 먼저 확인합니다. |
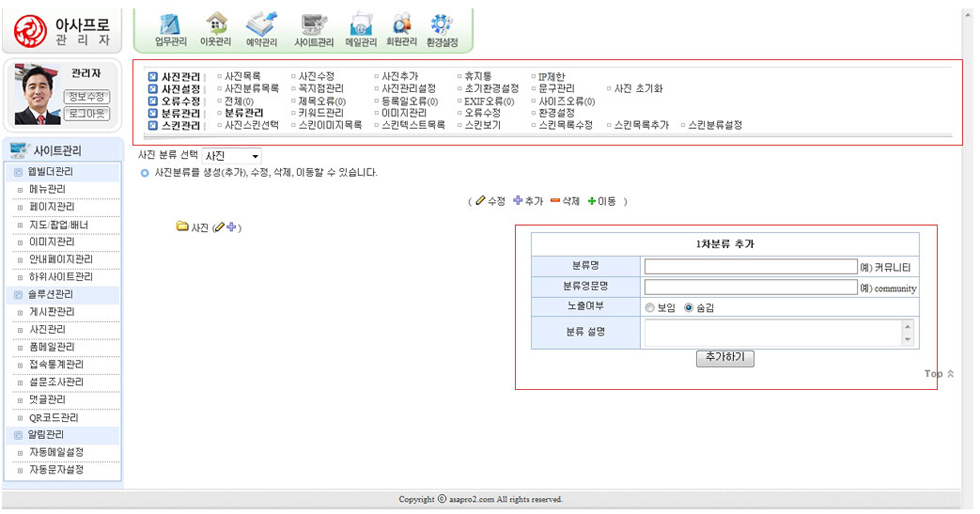 |
| (2) 사진관리에는 크게 사진관리, 사진설정, 오류수정, 분류관리, 스킨관리의 메뉴가 배치되어 있습니다. |
| (3) 가장 자주 사용하게 되는 사진추가를 위해서는 사진의 분류를 먼저 설정해야 합니다. |
|
| 3. 사진 분류 생성하기 |
|
(1) 현재 설정되어 있는 분류를 확인하고, 추가할 분류명을 '+' 버튼을 클릭해서 우측 항목에 기입하고 추가합니다.
|
|
- 분류명은 한글로 입력하되, 다른 분류를 추가할 때를 생각해서 이름이 겹치지 않게 입력합니다.
|
|
- 분류영문명은 다른 분류를 추가할 때를 생각해서 이름이 겹치지 않게 입력합니다.
|
|
- 노출여부 부분은 메뉴 부분과 자동연동을 할 경우 메뉴명으로 노출이 되게 할건지 아닌지를 선택합니다.
|
|
- 분류설명은 해당 분류의 주내용을 입력하면 됩니다.
|
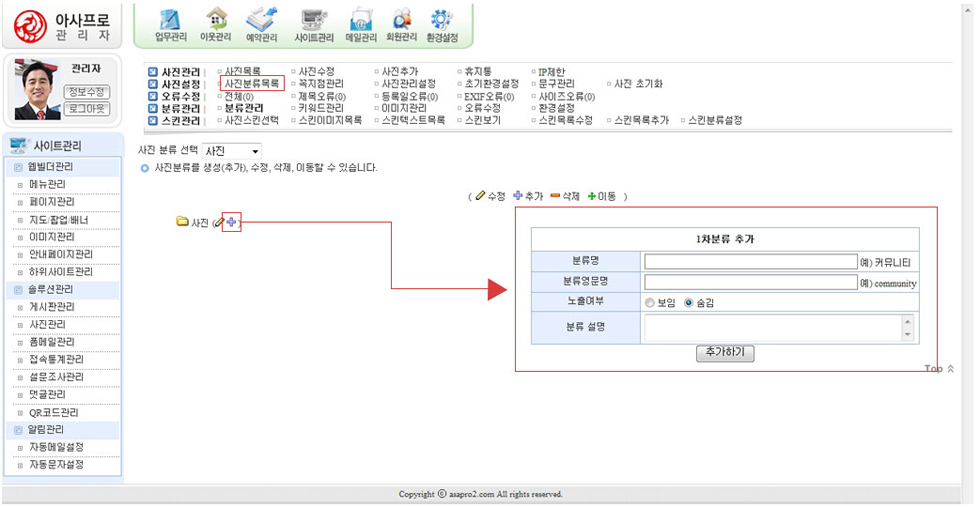 |
|
| (2) 나의 갤러리라는 1차 분류를 만들어 저장하였더니, 사진분류 트리에 '나의 갤러리'라는 사진 분류가 생성되었습니다. |
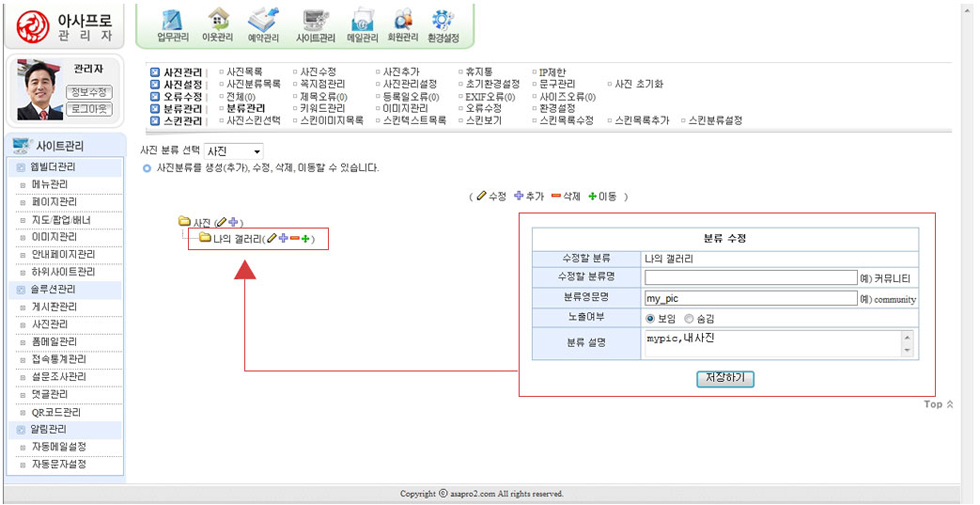 |
|
| (3) 추가된 분류는 상단 메뉴인 ' 사진분류목록' 버튼을 클릭하면, 리스트 화면으로 볼 수 있습니다. |
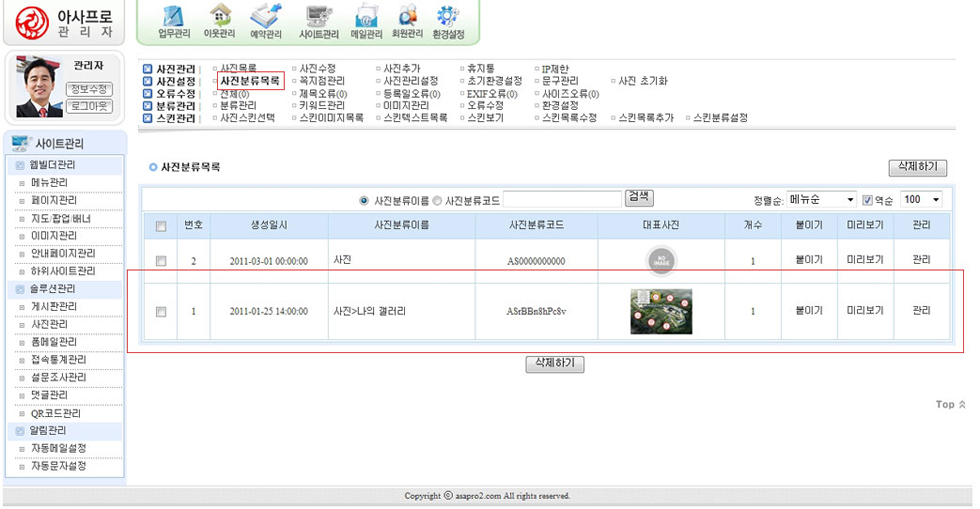 |
|
| 4. 사진 분류 미리보기 |
| (1) 아래 화면은 사진분류목록 화면에서 내가 만든 '나의 갤러리' 분류의 '미리보기' 버튼을 클릭했을 때 나오는 화면입니다. |
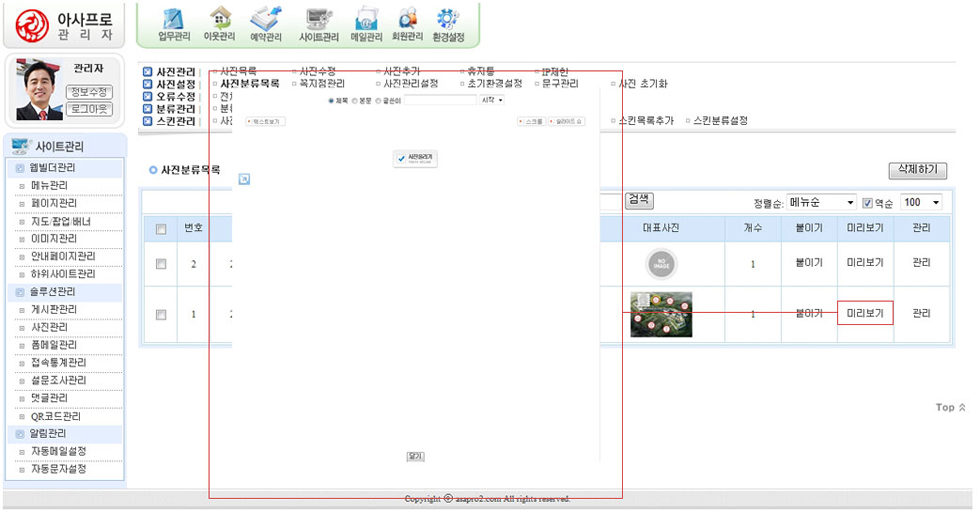 |
|
| 5. 생성한 분류를 사이트에 붙이기 |
|
(1) 미리보기를 다 봤으면, 실제 나의 웹사이트에 생성한 '나의 갤러리'를 붙여봅니다.
|
|
- 목록의 우측에서 세번째 컬럼에 '붙이기' 버튼이 있습니다. 이 버튼을 클릭해 보면 위와 같은 팝업창이 뜹니다.
|
|
- 이 팝업창에서 '나의 갤러리'를 붙이고 싶은 카테고리를 선택한 다음, 옵션값을 체크하고 '확인'버튼을 클릭합니다.
|
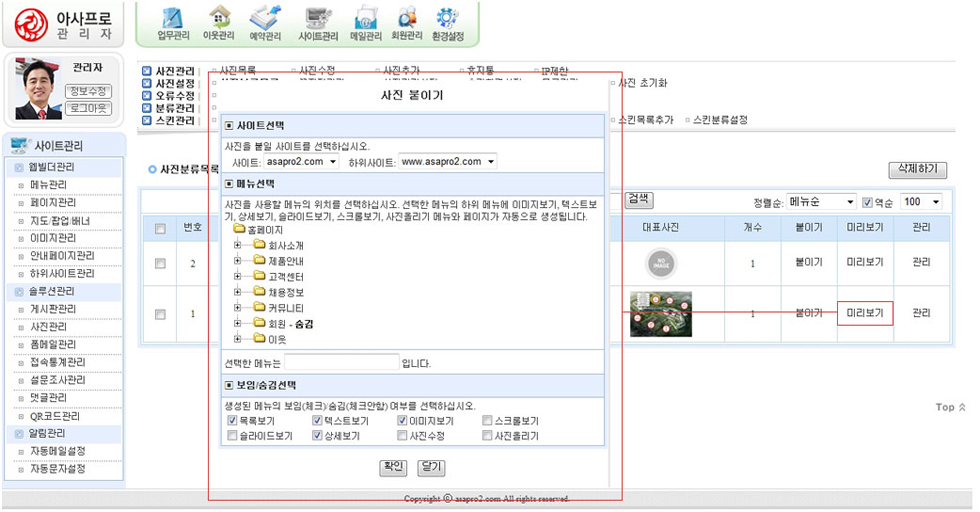 |
|
| (2) 원하는 메뉴를 선택하고 '확인' 버튼을 클릭하면, '사진 자동생성 중입니다.'라는 팝업이 뜹니다. |
 |
|
|
(3) 카테고리 생성이 완료되면 아래와 같은 팝업 창에 완료되었다는 메시지가 뜹니다.
|
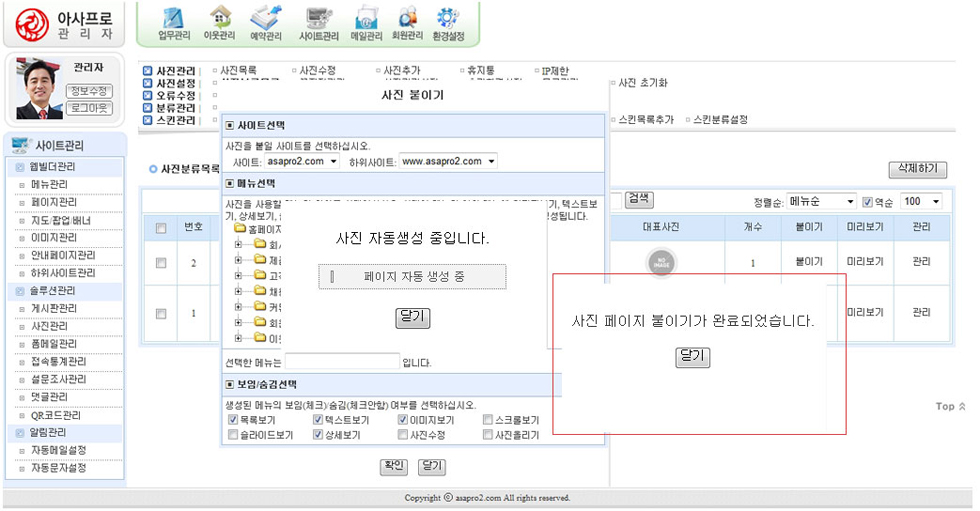 |
|
| 6. 사용자페이지에서 추가한 앨범 확인하기 |
| (1) 해당 도메인으로 이동하면, 커뮤니티 카테고리의 자유갤러리 안에 '나의 갤러리'라는 사진앨범이 붙여진 것을 확인할 수 있습니다. |
| (2) '나의 갤러리'를 클릭하면, 갤러리 게시판에 등록된 사진 이미지가 노출됩니다. |
 |
|